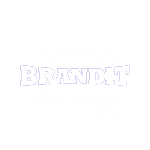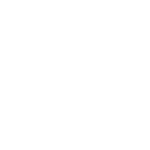MS Office
यह एक आफिसियल साफ्टवेयर (Official Software) है ।यह कई Application Software का संग्रह है ।जो आफिस कि सभी जरुरतो को पूरा करता है इसको अमेरिका की कम्पनी माइक्रोसाफ्ट ने विकसित किया है इस कम्पनी के अध्यक्ष दुनिया के सबसे अमीर व्यक्ति Bill Gates है ।
MS office का पूरा नाम Microsoft office है । इसमे ms office के अन्दर पाये जाने वाले software word, excel, Power Point, Outlook and access है जो आफिस कि सभी जरूरतो को पूरा करते है।
MS Word
Microsoft Word ऍम एस ऑफिस का ही एक Software हैं| जिसको Microsoft Company द्वारा बनाया गया था यह Software विश्व में सबसे अधिक प्रयोग में आने वाला Software हैं | इसे संक्षिप्त में MS Word भी कहा जाता हैं | Microsoft Word का प्रयोग Letter Writing, Resume, Mail Merge आदि कार्यों के लिए किया जाता है इसलिए Microsoft Word को Word Processing के नाम से भी जाना जाता हैं |
शब्द लिखना, वाक्य बनाना, पैराग्राफ बनाना, पृष्ठ तैयार करना इस प्रकार की सभी प्रक्रियाओ के द्वारा अपनी बात को सुनियोजित ढंग से प्रस्तुत करना Word Processing कहलाता हैं अपने हाथ से पेंसिल या पेन की सहायता से की गई प्रक्रिया मानवीय शब्द प्रक्रिया कहलाती हैं परन्तु जब यही कार्य कंप्यूटर की सहायता से किया जाता है तब यह इलेक्ट्रोनिक वर्ड प्रोसेसिंग कहलाती हैं |
Features of MS Word-
- Page Formatting
- Editing of text
- Spelling and Grammar Check
- Use of Thesaurus
- Page Numbering
- Column
- Mail Merge
- Create a Table
- Auto Text
- Auto Correct
- Header & Footer
- Find & Replace
- Styles & Formatting
- Insert Bullets
·· MS Office यह एक आफिसियल साफ्टवेयर (Official Software) है ।यह कई Application Software का संग्रह है ।जो आफिस कि सभी जरुरतो को पूरा करता है...
MS Word In Hindi:
Getting Started :
Learn MS Word Hindi. एमएस वर्ड 2016 / 2010 / 2007 को स्टार्ट करने के लिए एमएस वर्ड 2016 / 2010 / 2007 के डेस्कटॉप आइकन पर क्लिक करें या Start-All Programs-Microsoft Office-Microsoft Word 2010 में जाएं।
Learn MS Word Hindi:
Window of एमएस वर्ड 2016 / 2010 / 2007 looks like –
Office Element :
1) Title Bar :
यह वर्ड विंडो के सबसे उपर स्थित होता है। यह जिस डॉक्युमेंट्स में आप वर्तमान में काम कर रहे हैं उसका नाम डिस्प्ले करता है। टाइटल बार के दाईं ओर Minimize, Maximize/Restore और Close के बटन होते है। और इसके लेफ्ट साइड में एक Quick Access टूल बार होता है।
2) Ribbon:
रिबन पहले के वर्जन के मेनू और टूलबार की जगह में आया हैं। इसमें विशिष्ट टास्क से संबंधित कमांडस् को ब्राउज़ करने के लिए टैब होते है। इसके आगे यह टैब ग्रुप में डिवाइड होते हैं।
हम इस रिबन को हाइड भी कर सकते है, इसके लिए इस रिबन पर कहीं भी राइट क्लिक कर Minimize the Ribbon button पर राइट क्लिक करें या फिर राइड साइड के Minimize the Ribbon (Ctrl+F1) बटन पर क्लिक करें। रिबन को हाइड करने पर आपको काम करने के लिए अधिक स्पेस मिलती है। रिबन को फिर से अनहाइड करने के लिए Expand the Ribbon (Ctrl+F1) बटन पर क्लिक करें।
Ribbon Contains Three Main Parts –
i) Tabs – यह टास्क ओरिएंटेड होते है और रिबन के टॉप पर स्थित होते हैं। उदाहरण के लिए, Home, Inset, Page Layout आदि।
ii) Groups- प्रत्येक टैब आगे सब टास्क में डिवाइड किया गया है। उदाहरण के लिए, Home टैब को Clipboard, Font, Paragraph, Styles और Editing ग्रुप में बांटा गया है। हर ग्रुप के राइट साइड में एक छोटा ऐरो होता है, जिसे Dialog Box Launcher कहा जाता है। इसपर क्लिक करने पर अतिरिक्त ऑप्शन उपलब्ध होते है।
iii) Command Buttons – यह बटन्स प्रत्येक ग्रुप के रिलेटिव होते हैं। उदाहरण के लिए, Font ग्रुप में Bold, Italic, Underline आदि कमांडस् बटन्स शामिल होते है।
Tabs That Appear Only When You Need Them
उपर दिए गए टैब्स के अलावा, यहाँ टैब्स के अन्य प्रकार भी हैं। लेकिन वे जब आप उनसे संबंधित टास्क कर रहे होते है, तभी दिखाई देते है।
Contextual Tools : जब आप किसी ऑब्जेक्ट पर काम कर रहे होते है और जब आप उस ऑब्जेक्ट को सिलेक्ट करते है, तब यह टैब आपको दिखाई देगा।
e.g. –वर्ड में एक इमेज इन्सर्ट करें।
जब आप इमेज को सिलेक्ट करेंगे, तब आप Format Tab रिबन के राइट साइड में देख सकते है।
3) File Button :
यह बटन वर्ड विंडो के उपर लेफ्ट कॉर्नर में होता है। इस बटन पर New, Open, Save, Save As, Print and Close जैसे कमांड के बटन होते है।
4) Quick Access Toolbar:
Office बटन के राइट साइड में Quick Access Toolbar होता है, जिसमें हमेशा इस्तेमाल होने वाले आइटम के बटन होते है। उदा, Save, और Undo या Redo बटन। इस टूलबार में और बटन्स को एड करने के लिए इसके राइड साइड के छोटे ऐरो पर क्लिक करें।
5) The Status Bar
स्टेटस बार विंडो के निचे स्थित होता है और इसमें वर्तमान पेज नंबर, सेक्शन, डॉक्युमेंट्स में कुल शब्दों की संख्या आदि डिस्प्ले होता है। इस बार पर राइट क्लिक कर आप अन्रू ऑप्शन सिलेक्ट कर सकते है।
5) Zoom Slider
विंडो के राइट कॉर्नर में स्टेटस बार पर यह Zoom slider होता है। डॉक्युमेंट को अलग अलग जूम के परसेंटेज देखने के लिए प्लस या माइनस बटन पर क्लिक करें।
6) Document View Buttons
Zoom Slider के लेफ्ट साइड में Document View बटन्स होते है। अपने डॉक्युमेंट को Print Layout, Full Screen, Web Layout, Outline या Draft में देखने के लिए आप इनमेंसे किसी एक पर क्लिक कर सकते है।
Menu In MS Word 2010
1) File :
File मेनू में निचें के कमांडस् है:
a) Save (Ctrl+S) : इस कमांड को डॉक्युमेंट सेव करने के लिए यूज किया जाता है। जब आप इस कमांड पर क्लिक करते है, तब निचें का एक डायलॉग बॉक्स दिखाई देता है।
File Name : यहाँ आप फाइल के लिए नाम दे सकते है।
Save As : यहाँ फाइल फॉर्मेट एक लिस्ट होती है, जिसमें वह फाइल सेव होती है। डिफ़ॉल्ट रूप से यहाँ
Word Document फॉर्मेट सिलेक्ट होता है, जिसमें यह डॉक्युमेंट वर्ड 2010 के फॉर्मेट मे सेव किया जाता है।
अगर आप पूराने वर्जन में सेव करना चाहते है, तो Word 97-2003 फॉर्मेट को सिलेक्ट करें।
यदि आप इस फाइल को पीडीएफ फॉर्मेट में सेव करना चाहते है, तो PDF सिलेक्ट करें।
यदि आप इस फाइल को वेब पेज फॉर्मेट में सेव करना चाहते है, तो web page सिलेक्ट करें।
Tools : यह बटन Save के लेफ्ट साइड में होता है। इसमें डॉक्युमेंट सेव करने के लिए अतिरिक्त् ऑप्शन होते है। यहाँ आप अपने डॉक्युमेंट को प्रोटेक्ट करने के लिए पासवर्ड सेट कर सकते है।
b) Save As :
यदि आप पहले से क्रिएट फाइल को दूसरे नाम से या दूसरे फॉर्मेट में सेव करना चाहते है, तो Save As कमांड का उपयोग करें।
c) Open (Ctrl+O):
पहले से क्रिएट डॉक्युमेंट फाइल को ओपन करने के लिए यह कमांड होती है। जब आप इस कमांड पर क्लिक करते है, तब एक डॉयलॉग बॉक्स ओपन होता है, जिसमें आपको अपने फाइल का पाथ देता है। फिर Open बटन पर क्लिक करना होता है।
d) Close :
बिना एमएस वर्ड क्लोज किए ओपन फाइल को क्लोज करने के लिए इस कमांड का उपयोग करें।
e) Info :
इसमें करंट डॉक्यूमेंट से संबंधित निम्न जानकारी होती है –
i) Product Activation : इसमें Office 2010 के लाइसेंस की जानकारी होती है।
ii) Permission : दूसरे यूजर्स से अपने फाइल को प्रोटेक्ट करने के लिए यहाँ आप एक पासवर्ड सेट कर सकते है। लेकिन याद रहे की अगर आप यह पासवर्ड भूल गए तो इस पासवर्ड को पुनः प्राप्त नही कर सकते।
f) Recent :
यहाँ पिछली बार ओपन किए डॉक्यूमेंट फाइलों की एक लिस्ट होती है, जिनपर क्लिक करने से आप तुरंत वे फाइलें ओपन कर सकते है।
g) New (Ctrl+N):
इस कमांड को उपयोग एक ब्लैंक डॉक्यूमेंट क्रिएट करने के लिए होता है। इसके साथ ही यहाँ कई टेम्प्लेट्स भी होते है।
h) Print (Ctrl+P):
डॉक्यूमेंट को प्रिंट करने के लिए इस कमांड का उपयोग होता है। इसमें निचें के ऑप्शन होते है –
i) Print : इस बटन पर क्लिक करने पर फाइल को प्रिंट करने के लिए भेज दिया जाता है।
ii) Copies : यहाँ से आप इस डॉक्यूमेंट की कितनी कॉपीज़ प्रिंट करनी है यह तय कर सकते है।
iii) Printer : यहाँ आपके पीसी पर इंस्टॉल प्रिंटर कि लिस्ट होती है, जिसमें से आपको प्रिंटर सिलेक्ट करना होता है।
iv) Settings : यहाँ इस फाइल के कौनसे पेजेस को प्रिंट करना है, यह तय कर सकते है।
Home Tab -होम टैब
होम टैब के अंदर सबसे पहले क्लिपबोर्ड ग्रुप में जानते है क्लिपबोर्ड ग्रुप में कई अलग-अलग टूल्स होते हैं | सबसे पहले फॉर्मेट पेंटर, इसकी मदद से आप किसी भी टेक्स्ट की फॉर्मेटिंग को कॉपी करके किसी दुसरे टेक्स्ट या पैराग्राफ पर अप्लाई कर सकते हैं | फॉर्मेट कॉपी करने की शॉर्टकट की
Ctrl+Shift+C होती है इससे आप फॉर्मेट कॉपी कर सकते हैं और फॉर्मेट पेस्ट करने के लिए
Ctrl+Shift+V करना होता है |
Copy – कॉपी इसकी मदद से आप अपना डाटा या मेटर कॉपी कर सकते हैं किसी भी मेटर को कॉपी करने से पहले सेलेक्ट करें और फिर कॉपी करें | कॉपी करने के लिए आप कीबोर्ड से सीधे
Ctrl+C भी दबा सकते हैं, और पेस्ट करने के लिए पेस्ट टूल्स पर क्लिक करें या अपने कीबोर्ड से
सीधे Ctrl+V दबाएँ |
Cut – कट करने के लिए कसी भी टेक्स्ट या इमेज सेलेक्ट करें और कट करें या सीधे अपने कीबोर्ड से Ctrl+X दबाएँ वह चीजं कट हो जाएगी, और फिर पेस्ट करने के लिए पेस्ट टूल्स पर क्लिक करें या अपने कीबोर्ड से सीधे Ctrl+V दबाएँ |
Paste Special – पेस्ट स्पेशल यह आप्शन पेस्ट के अंदर ही होता है | पेस्ट स्पेशल का उपयोग किसी स्पेशल तरह से टेक्स्ट पेस्ट करने के लिए करते हैं | पेस्ट स्पेशल का उपयोग करने के लिए पहले किसी पैराग्राफ को कॉपी करें फिर पेस्ट स्पेशल करें |
ध्यान रखें जब भी आप टेक्स्ट कॉपी या कट करते है तो वह क्लिपबोर्ड में आ जाता है और क्लिपबोर्ड में ज्यादा से ज्यादा 24 अक्षर ही रखा जा सकता है | इसलिए सभी टेक्स्ट क्लिपबोर्ड में सेव नहीं होते हैं | क्लिपबोर्ड को आप खाली भी रख सकते है इसके लिए आप को उसमें के टेक्स्ट डिलीट करने होंगें | क्लिपबोर्ड खोलने के लिए क्लिपबोर्ड बटन पर क्लिक करें |
माइक्रोसॉफ्ट वर्ड में फॉण्ट ग्रुप का उपयोग
Font Group – फॉण्ट ग्रुप
फॉण्ट ग्रुप के अंदर आपको टेक्स्ट पर करने जाने वाले सभी तरह के फॉर्मेटिंग मिल जाते हैं इसकी मदद से आप अपने टेक्स्ट को अलग-अलग तरह से डिजाईन कर सकते हैं | जैसे: फॉण्ट स्टाइल, बोल्ट इत्यादि |
Font – फॉण्ट स्टाइल की मदद से आप अपने फाइल में लिखे गये टेक्स्ट को अलग-अलग तरह से डिजाईन दे सकते हैं | इसका शॉर्टकट की Ctrl+Shift+F है |
Font Size –इसकी मदद से आप टेक्स्ट या नंबर की साइज़ बड़ा या छोटा कर सकते हैं | इसका शॉर्टकट के Ctrl+Shift+P होता है |
B-Bolt – बोल्ट यानि टेक्स्ट या नंबर को मोटा करना, इसकी मदद से आप टेक्स्ट या नंबर को मोटा कर सकते हैं |इसका शॉर्टकट की Ctrl+B है
I-Italic – इटैलिक से टेक्स्ट को तिरछा किया जाता है, इससे आप टेक्स्ट या नंबर को तिरछा कर सकते हैं | इसका शॉर्टकट की Ctrl+I है
U-Underline –अंडरलाइन इससे आप टेक्स्ट को अंडरलाइन कर सकते है, इसका शॉर्टकट की
Ctrl+U है | माइक्रोसॉफ्ट वर्ड में 16 तरह के अंडर लाइन मौजूद है | इसके साथ ही अगर आप कलर में अंडरलाइन का उपयोग करना चाहते है तो अंडरलाइन कलर का उपयोग कर सकते हैं |
Abc -Strikethrough – इसका इस्तेमाल कट करने के लिए होता है जैसे आप किसी टेक्स्ट, लाइन या पैराग्राफ को पर कट लाइन लगाना चाहते है तो इसका उपयोग कर सकते हैं इससे यह पता चलेगा कि वह गलत है |
X2 –Subscript – इसका उपयोग टेक्स्ट या नंबर को नीचे रखने के लिए किया जाता है |
X2 –Super Subscript – इसका उपयोग टेक्स्ट या नंबर को ऊपर रखने के लिए किया जाता है |
Change Case – चेंज केस का उपयोग टेक्स्ट पर किया जाता है यह 5 प्रकार के होते है –
1. Sentence Case – लाइन या पैराग्राफ का पहला अक्षर कैपिटल करने के लिए |
2. Lower Case – लाइन या पैराग्राफ का पहला अक्षर छोटा करने के लिए |
3. UPPERCASE – लाइन या पैराग्राफ का पूरा अक्षर कैपिटल करने के लिए |
4. Capitalize Each Word –पहला अक्षर कैपिटल करने के लिए |
5. Toggle Case – लाइन या पैराग्राफ का पहला अक्षर छोटा करने के लिए |
Text Highlight Color – लाइन या पैराग्राफ पर कलर करने के लिए इसका उपयोग कर सकते हैं |
Font Color – टेक्स्ट या नंबर को कलर करने के लिए फॉण्ट कलर का उपयोग कर सकते हैं |
Clear Formatting –इसका उपयोग टेक्स्ट या नंबर पर से सभी तरह की फॉर्मेटिंग हटाने के लिए कर सकते हैं | क्लियर फॉर्मेटिंग का शॉर्टकट की Ctrl+ Space bar होता है |
माइक्रोसॉफ्ट वर्ड में पैराग्राफ ग्रुप का उपयोग
Paragraph Group – पैराग्राफग्रुप
पैराग्राफ ग्रुप में टेक्स्ट लाइन या पैराग्राफ और नंबर को फॉर्मेटिंग करने के सभी लेआउट उपलब्ध है |
Bullets – अगर आप बुल्लेट्स लगा कर लिखना चाहते है तो बुल्लेट्स का उपयोग कर सकते हैं |
Numbering – अगर आप बुल्लेट्स के आलावा Number लगा कर लिखना चाहते है तो Number का उपयोग कर सकते हैं, और अगर आपको अलग-अलग तरह के पॉइंट के अंदर पॉइंट लिखना है तो आप Multilevel List का उपयोग कर सकते हैं |
Decrease Indent – इससे आप पैराग्राफ या लाइन को लेफ्ट साइड में खिसका सकते हैं
Increase Indent – इससे आप पैराग्राफ या लाइन को राईट साइड में खिसका सकते हैं
Sort – सॉर्ट का उपयोग कर आप किसी भी लाइन पैराग्राफ या किसी नाम को Ascending या
Descending कर सकते हैं |
Show/Hide – शो और हाईड का उपयोग पैराग्राफ देखने के लिए किया जाता है | जब आप इस पर क्लिक करेंगें तो यह आप दिखाएगा कि आपके फाइल में पैराग्राफ कहाँ पर खत्म हो रहा है |
Alignment –एलाइनमेंट
माइक्रोसॉफ्ट वर्ड में एलाइनमेंट मुख्यतः चार प्रकार के होते है | एलाइनमेंट का उपयोग डॉक्यूमेंट में लिखने के लिए किया जाता है, एलाइनमेंट हमें यह दर्शाता है कि हम फाइल में काम करेंगें तो वह किस साइड से आरम्भ होगा | तो आइये जानते है इन चारों एलाइनमेंट के बारे में …
1. Left Alignment (Ctrl+L) – लेफ्ट एलाइनमेंट का उपयोग लेफ्ट साइड से लिखने के लिए करते हैं | लेफ्ट एलाइनमेंट का उपयोग करने के लिए इस पर क्लिक करें या अपने कीबोर्ड से सीधे कण्ट्रोल के साथ एल दबाएँ (Ctrl+L) .
2. Centre Alignment (Ctrl+E) – सेंटर एलाइनमेंट का उपयोग सेण्टर साइड से लिखने के लिए करते हैं | सेंटर एलाइनमेंट का उपयोग करने के लिए इस पर क्लिक करें या अपने कीबोर्ड से सीधे कण्ट्रोल के साथ ई दबाएँ (Ctrl+E) .
3. Right Alignment (Ctrl+R) – राईट एलाइनमेंट का उपयोग राईट साइड से लिखने के लिए करते हैं | राईट एलाइनमेंट का उपयोग करने के लिए इस पर क्लिक करें या अपने कीबोर्ड से सीधे कण्ट्रोल के साथ आर दबाएँ (Ctrl+R) .
4. Justify Alignment (Ctrl+J) – Justify यह एलाइनमेंट सबसे अलग है, जब आप कोई पैराग्राफ अपने फाइल में देखते है ध्यान से तो उसमें कुछ लाइन इधर-उधर नजर आते है यानि आगे-पीछे इन्हें बराबर एक कतार में करने के लिए Justify एलाइनमेंट का उपयोग किया जाता है, इसे करने के लिए पैराग्राफ को सेलेक्ट करें और Justify पर क्लिक करें या अपने कीबोर्ड से सीधे कण्ट्रोल के साथ जे दबाएँ (Ctrl+J) .
Line Spacing – इसका उपयोग कर आप अपने पैराग्राफ के बीच स्पेस दे सकते है | बैसे तो नार्मल लाइन speacing 1.15 होता है, और यह अपने आप सेट होता है लेकिन अगर आप लाइन Spacing बढ़ाना या घटाना चाहते है तो आप यहाँ से चुन सकते हैं | इसके लिए आप कीबोर्ड से कण्ट्रोल के साथ ऊपर के नंबर में से 2 या 5 दबा कर भी डायरेक्ट बढ़ा सकते हैं |
Shading – शेडिंग यानि कलर करना अगर आप किसी लाइन या पैराग्राफ पर शेडिंग कलर करना चाहते है तो इसका उपयोग कर सकते हैं |
Bottom Border – बॉटम बॉर्डर पैराग्राफ या लाइन को बॉर्डर में करने के लिए आप बॉर्डर का उपयोग कर सकते है | इसमें आपको अलग-अलग तरह के कई तरह के बॉर्डर मेल जायेंगें |
फाइंड और रिप्लेस करना
Styles – स्टाइल्स में आप अलग-अलग तरह फॉण्ट स्टाइल्स का इस्तेमाल कर सकते हैं |
यहाँ पर Editing Group में तीन ऑप्शन्स होते है |
Select All – इससे आप अपने पेज के सभी मेटर को एक बार में ही पूरा सेलेक्ट कर सकते है | पूरा सेलेक्ट करने के लिए Select All पर क्लिक करें या अपने कीबोर्ड से कण्ट्रोल के साथ ए दबाएँ ( Ctrl+A )
Select Object – पूरा सेलेक्ट करने के बाद सेलेक्ट ऑब्जेक्ट से एक छोटा-सा लॉक लग जाता है अब इस लॉक को हटाने के लिए अपने पेज पर माउस डबल क्लिक करें |
Select Text With Similar Formatting – इससे एक जैसे फॉर्मेटिंग वाले सभी लाइन या पैराग्राफ अपने आप सेलेक्ट हो जाता है |
Change Styles –इसमे से आप पुराने फॉण्ट या स्टाइल ले सकते है | इसमें कलर भी है लेकिन यह कलर Smart Art और Chart में इस्तेमाल होता है | इस कलर को आप टेक्स्ट पर नहीं कर सकते हैं |
Find : माइक्रोसॉफ्ट ऑफिस में Find और Replace आप्शन बहुत ही कमाल का आप्शन है | इसे इस्तेमाल करना भी काफी आसान है और यह बहुत ही काम का आप्शन भी है | आइये जानते हैं इसे कैसे इस्तेमाल करते हैं ? सबसे पहले Find करना सीखते है, Find करने के लिए पहले अपने पेज में एक या दो पैराग्राफ कुछ टेक्स्ट लिख लीजिये उसके बाद उन टेक्स्ट में से आपको क्या देखना है उसे Find कीजिये | Find करने के लिए Find पर क्लिक कीजिये या अपने कीबोर्ड से
Ctrl+F दबा दीजिये, अब एक बॉक्स आएगा उसमें वह टेक्स्ट लिखिए जो आप अपने फाइल में देखना चाहते है |
अब Find आपने कर लिया है अब इसे Replace करने के लिए, Replace पर क्लिक कोजिये या अपने कीबोर्ड से सीधे Ctrl+H दबा दीजिये, अब एक बॉक्स ओपन होगा उसमें वह टेक्स्ट लिखिए जिससे आपको पुराने के जगह नया टेक्स्ट लिखना चाहते है, और रिप्लेस करें यहाँ आप एक-एक करके रिप्लेस कर सकते हैं या Replace all भी कर सकते हैं | अब पुराने टेक्स्ट की जगह नया टेक्स्ट आ चूका है |
वर्ड में कवर पेज कैसे बनाते हैं
कवर पेज यानि बुक्स या डेरी पर एक प्रकार का कलर पेज ऊपर दिया होता है इसे ही कवर पेज कहा जाता है कवर पेज बनाने के लिए मार्किट में कई तरह के एप्लीकेशन मौजूद है लेकिन आप ms word में भी कवर पेज बना सकते हैं | कवर पेज बनाने के लिए माइक्रोसॉफ्ट वर्ड में पहले से ही इन्सर्ट मेनू में कवर पेज के नाम से आप्शन दिया हुआ है | यहाँ पर कई तरह के कवर पेज के फॉर्मेट पहले से ही तैयार कर के दिया गया है | माइक्रोसॉफ्ट वर्ड में आप खुद कवर पेज का अपना एक नया डिजाईन भी तैयार कर सकते हैं, क्योंकि इसमें बहुत से टूल्स और आप्शन आपको दिए गए हैं |
Draw Table –ड्रा टेबल इसमें आपको पेन दिया रहता है जिसकी मदद से आप टेबल ड्रा कर पाते है | टेबल को आप कलर में भी बना सकते है | गलत होने पर मिटा भी सकते हैं |
Excel Spreadsheet – एक्सेल स्प्रेडशीट इसमें आप एक्सेल की फाइल तैयार कर सकते है |
Quick Tables – इसमें आप कैलेंडर तैयार कर सकते है इसमें पहले से ही फॉर्मेट तैयार कर के दिया हुआ है आपको बस एडिटिंग करना होता है और उसके बाद उपयोग कर सकते हैं |
Picture – पिक्चर की मदद से कोई भी पिक्चर माइक्रोसॉफ्ट वर्ड के फाइल में आप अपने कंप्यूटर से लगा सकते हैं |
Clip Art – क्लिप आर्ट में माइक्रोसॉफ्ट वर्ड बनाते समय ही कुछ फोटो इसके अंदर रख दिए गये थे उन फोटो को आप यहाँ से लगा सकते है | जब आप क्लिप आर्ट पर क्लिक करेंगें तो एक सर्च बॉक्स आएगा उसमें आप नाम्ल लिख कर भी फोटो सर्च कर सकते है और सिर्फ एन्टर करने पर भी आपको सभी तरह के इमेज दिखाई जायगी | उसके बाद माउस का एरो फोटो पर लेकर जाएँ और फोटो को अपने फाइल में लगाने के लिए कॉपी करें या इन्सर्ट कर सकते हैं |
Shape –शेप का उपयोग कर आप कुछ भी अपने फाइल में बना सकते हैं,और जब आप कोई भी
Shape माइक्रोसॉफ्ट वर्ड में उपयोग करते है तब एक फॉर्मेट नाम का मेनू आता है इस मेनू में
Shape की पूरी फॉर्मेटिंग होती है जिनका इस्तेमाल कर आप अपने बनाये गये Shape को डिजाईन कर सकते हैं जैसे: Shape में अलग-अलग तरह के कलर कर सकते हैं | Shape का आउटलाइन को भी कलर में या एक बहतरीन डिजाईन दे सकते हैं | Shape पर कलर में या सिंपल में
shadow इफ़ेक्ट भी दे सकते है | Shape पर 3D इफ़ेक्ट दे सकते हैं | Shape को चेंज भी कर सकते हैं इत्यादि |
Smart Art –स्मार्ट आर्ट के द्वारा आप साइंस में बने लाइफ साइकिल बना सकते है या गणितीय सावाल तैयार कर सकते है | जैसे: बच्चों के किताब में कुछ फल दिए होते है और उन फल की गिनती कर कर उसके सामने लिखना होता है कि कितने फल दिया हुआ है ?
Chart –इसका उपयोग एक्सेल फाइल में चार्ट बनाने के लिए किया जाता है |
नोट: माइक्रोसॉफ्ट वर्ड में कोई भी फोटो या इमेज लगाने के बाद उसे अपने फाइल में सेट करने के लिए इमेज पर राईट क्लिक या फॉर्मेट मेनू पर क्लिक करें और Text Wrapping में In Front of Text ऑप्शन चुने | इसे चुनने के बाद ही आप फोटो या इमेज को अपने फाइल में किसी भी जगह सेट कर पायेंगें | In Front of Text के आलावा यहाँ और भी कई ऑप्शन्स है जिनका उपयोग आप अपने आवश्यकता अनुसार कर सकते हैं |
माइक्रोसॉफ्ट वर्ड में हाइपरलिंक-बुकमार्क-क्रॉस-रिफरेन्स का उपयोग
Hyperlink –हाइपरलिंक का उपयोग फाइल का लिंक लगाने के लिए उपयोग किया जाता है | हाइपरलिंक का उपयोग करने का मतलब है कि आप जिस फाइल को खोलना चाहते है वह किसी दूसरी जगह है लेकिन आप यहाँ से ही उस फाइल को खोल कर उसे देख सकते है | हाइपरलिंक इन्टरनेट पर सबसे ज्यादा इस्तेमाल किया जाने वाला इस टूल्स है | यहाँ पर हम इसके एक छोटे से उपयोग के बारे में सीखेगें | हाइपरलिंक का इस्तेमाल करने के लिए इस पर क्लिक करे फिर अपना फाइल सेलेक्ट करे जिसका लिंक आपको अपने फाइल में लगाना है साथ में यह भी देखें कि वह फाइल कहाँ पर है उसके बाद ओके करें | अब आप ने लिक लगा लिया है इसलिए अब आपको यह नही देखना पड़ेगा कि वह फाइल कंप्यूटर में कहाँ पर किस फोल्डर या ड्राइव में है | अब आप अपने फाइल में लगाये गये लिंक पर कण्ट्रोल के साथ क्लिक करें, फाइल डायरेक्ट अब यही से खुल जायेगा | माइक्रोसॉफ्ट ऑफिस में हाइपरलिंक लगाने का शॉर्टकट की Ctrl+K होता है |
Bookmark – बुकमार्क का उपयोग जानने से पहले मै आपको इसका इस्तेमाल करने के फायदे बता देता हु | जब हम कोई डायरी या कोई ग्रन्थ पढ़ते है, तो कभी-कभी कुछ पाठ हम एक दिन में पूरा नही पढ़ पाते है लेकिन अगर हम दूसरी दिन उसी पाठ में से आगे का कहानी पढना चाहते है तो हमें याद भी नहीं रहता है कि उस दिन हमने किस लाइन या पैराग्राफ से पढना बंद किया था तो एसे में उस बुक में एक रबर या एक निशान लगाने के लिए एक कपडे का लम्बा रबर उस पेज पर रख कर बुक बंद कर देते है जिससे हमें आसानी से पाता चल जाता है कि इस पेज से आज हमें पढना है | लेकिन अगर आपक इसका इस्तेमाल कंप्यूटर में भी करना चाहते है तो क्या कंप्यूटर में भी एसे ही निशान लगा सकते हैं ? तो हाँ कर सकते है पर कंप्यूटर में इसका नाम और इस्तेमाल करने का तरीका थोडा अलग-तरह का है |
बुकमार्क का इस्तेमाल करने के लिए पहले माउस उस लाइन या पैराग्राफ पर वहाँ पर क्लिक करे जहाँ से आपने पढना बंद किया है या जहाँ से आपको निशान लगाना है | उसके बाद बुकमार्क पर क्लिक करें और यहाँ पर कोई भी नाम देकर Add कर दीजिये | अब बुक मार्क देखने के लिए अपना फाइल कभी-भी ओपन करें और बुक मार्क पर क्लिक करें फिर यहाँ पर उस नाम पर क्लिक करें जिसे आपने add किया था और Go to पर क्लिक करें | आपको पता चल जायेगा आपने एरो कहाँ पर छोड़ा था | अगर आप किसी कारण बुकमार्क में Add किया हुआ नाम को डिलीट करना चाहें तो नाम को सेलेक्ट करें और Delete पर क्लिक करें |
Create Table Of Content In Microsoft Word -अब माइक्रोसॉफ्ट वर्ड में बनाये गये सभी टेबल या फिगर को एक ही पेज से देखें |
Cross-Reference – क्रॉस-रिफरेन्स माइक्रोसॉफ्ट वर्ड में Insert Menu में Link ग्रुप में होता है | क्रॉस-रिफरेन्स का उपयोग सभी पेज पर बने टेबल या फिगर का लिंक एक ही पेज पर लगाने के लिए किया जाता है | इसके लिए पहले आप कुछ बना लीजिये अपने पेज पर उसके बाद क्रॉस-रिफरेन्स का उपयोग कर पायेंगें | जैसे: मान लीजिये मैंने कुछ टेबल बनाये उसके बाद टेबल को नाम भी देना है जैसे: टेबल 1 टेबल 2 इस तरह, नाम देने के लिए टेबल के कोने पर राईट क्लिक करें या Reference menu में Insert Caption पर क्लिक करें और सबसे पहले यहाँ पर लेबल में अगर आपने टेबल बनाया है तो टेबल सेलेक्ट करें फिर Position में सेलेक्ट करें कि आप टेबल का नाम ऊपर लिखना चाहते है या नीचे उसके बाद OK करें | इस तरह सभी टेबल को नाम देने के बाद क्रॉस-रिफरेन्स पर क्लिक करें और Reference type में Table सेलेक्ट करें और एक-एक करके सभी टेबल के नाम को एक पेज पर लगा लीजिये | अब आप जिस टेबल को देखना चाहते है उस टेबल के नाम पर कण्ट्रोल के साथ माउस क्लिक करें, आपके सामने वह टेबल आ जायेगी |
Use Of WordArt In Microsoft Word
1. Header – Footer – इसका उपयोग पेज के ऊपर नीचे कुछ लिखने के लिए करते है
2. Page Number – इसका उपयोग पेज पर किसी भी साइड में पेज नंबर लिखने के लिए किया जाता है
3. Text box – इसकी मदद से आप अपने पेज के ऊपर भी कुछ लिख सकते हैं | टेक्स्ट बॉक्स की मदद से आप अपने पेज पर कही पर भी कुछ भी लिख सकते है और उसकी फॉर्मेटिंग कर सकते हैं |
4. WordArt – इसमें आप अलग-अलग डिजाईन में अपने टेक्स्ट की फॉर्मेटिंग कर सकते हैं | इसे इस्तेमाल करने के लिए इस पर क्लिक करें, अब एक बॉक्स आएगा उसके अंदर अपना टेक्स्ट लिखे और फिर उसकी डिजाईनिंग करें | इसके अंदर आपको 3D डिजाईनिंग भी मिल जाती है |
5. Drop Cap –ड्राप केप का उपयोग लैटर का पहला अक्षर बड़ा लिखने के लिए किया जाता है जैसा कि आप न्यूज़ पेपर में देखते हैं |
6. Signature Line – इसका उपयोग सिग्नेचर लेने के लिए करते हैं | इसे पेज पर उस जगह लगाते है जहाँ पर आपको किसी का हक़ताक्षर लेना है |
7. Date & Time – इसकी मदद से आप अपने फाइल में दिनांक और समय लगा सकते हैं |
8. Object –इसकी मदद से आप किसी अन्य प्रोग्राम्स में डायरेक्ट यहाँ से ही जा सकते हैं और उसमें अपना काम कर के वर्ड में इम्पोर्ट करा सकते हैं |
9. Equation – इसकी मदद से आप माइक्रोसॉफ्ट वर्ड में गणितीय सवाल लिख सकते हैं |
10. Symbol –इसकी मदद से आप अपने फाइल में किसी भी तरह का Symbol लगा सकते हैं
How To Print Microsoft Word File Printing Setup – माइक्रोसॉफ्ट वर्ड में फाइल की सेटिंग और प्रिंट निकालना
फाइल को प्रिंट देने से पहले आप चाहें तो पेज की Margins चुन सकते हैं | Margins में अलग-अलग तरह की Margins वाली पेज आपको मिल जायेंगें | उसके बाद पेज को आप चाहें तो लम्बे या Square में भी प्रिंट दे सकते हैं इसके लिए आप Orientation में से Portrait या Landscape को चुन सकते हैं | अगर आप पेज की लिखावट को चाहें तो Theme की मदद से टेक्स्ट की फॉर्मेटिंग को भी चुन सकते हैं यह ऑप्शन आपको Page Layout मेनू में मिल जायेगें | उसके बाद Print Preview भी अवश्य देखें, उसके बाद ही फाइल को प्रिंट दें | प्रिंट देने के लिए फाइल बटन में प्रिंट ऑप्शन को चुनें या कीबोर्ड से Ctrl+P दबाएँ |
Watermark – इससे आप अपने पेज के बैकग्राउंड में कोई भी टेक्स्ट या नंबर यानि वाटर मार्क लगा सकते हैं | इसका उपयोग करने के लिए Watermark पर क्लिक करें फिर Custom Watermark पर क्लिक करें उसके बाद एक विंडो ओपन होगा उसमें आप Text Watermark पर क्लिक करें उसके बाद Text में अपना टेक्स्ट लिखिए और कलर, Layout, font इत्यादि सेलेक्ट करने के बाद OK करें | यहाँ आप चाहें तो Water mark में कोई फोटो भी लगा सकते हैं, फोटो लगाने के लिए Picture watermark पर क्लिक करें | Watermark को डिलीट करने के लिए Watermark पर क्लिक करें और Remove Watermark पर क्लिक करें | यह ऑप्शन आपको Page Layout मेनू में मिल जायेगें |
Page Color – इसमें आप पेज को कलर कर सकते हैं | यह ऑप्शन आपको Page Layout मेनू में मिल जायेगें |
Page Borders – इसमें आप पेज पर अलग-अलग तरह के बॉर्डर लगा सकते हैं | अगर आप बॉर्डर डिलीट करना चाहें तो No border करें फिर पेज के कोने पर दिखाए गये कोने पर क्लिक करें उसके बाद Ok करें | पेज का बॉर्डर डिलीट हो जायेगा | यह ऑप्शन आपको Page Layout मेनू में मिल जायेगें |
Microsoft Word Reference Menu –Footnote –Endnote –कसी भी शब्द का मतलब लिखिए और देखिये
यह ms word का एक अपना अलग ही Feature है Footnote और Endnote लगा कर किसी भी शब्दों का मतलब लिखने का Feature दिया गया है | Footnote और Endnote से आप अपने फाइल में लिखें गयें किसी भी शब्दों का मतलब आप उसी पेज के नीचे या फिर अपने फाइल के लास्ट में लिख सकते है | इससे यह फायदा होगा कि जब आप अपना फाइल किसी को मेल करेंगें या किसी दुसरे व्यक्ति को देनेगें पढने के लिए तो वह उस शब्द का मतलब नीचे पढ़ सकता है या जब वह उस पर अपने माउस का एरो लेकर जायेगा तो उस उस शब्द का मतलब लिखा हुआ दिख जायेगा | हमने फुटनोट के बारें में तो जान लिया है | अब हम दोनें Footnote और Endnote के अंतर को समझते है |
Insert Footnote – Insert Footnote का उपयोग पेज के नीचे शब्दों का मतलब लिखने के लिय किया जाता है | यह Reference मेनू में Footnotes ग्रुप में होता है | Footnote का शॉर्टकट की Alt+Ctrl+F होता है |
Insert Endnote- Insert Endnote का उपयोग फाइल के लास्ट में शब्दों का मतलब लिखने के लिय किया जाता है | यह Reference मेनू में Footnotes ग्रुप में होता है | Insert Endnote का शॉर्टकट की Alt+Ctrl+D होता है |
Footnote या Endnote उपयोग करने के लिए पहले उस शब्द या वर्ड को सेलेक्ट करें जिसका मतलब आप लिखना चाहते हैं उसके बाद Footnote या Endnote पर क्लिक करें और उस शब्द का मतलब लिखें | Footnote या Endnote का उपयोग करने के लिए आप कीबोर्ड से शॉर्टकट की भी दबा सकते हैं | मतलब लिखने के बाद उस शब्द पर एरो लेकर जाएँ उस शब्द का मतलब लिखा दिखेगा |
What Is Mail Merge In Hindi–मेल मर्ज क्या होता है
मेल मर्ज एक प्रकार का पत्र भेजने का प्रतिक्रिया होता है इसमें आपको व्यक्ति का नाम, पता इत्यादि लिख कर उसे एक पत्र भेज सकते हैं | इसमें पत्र इसलिए लिखते है क्योंकि इसमें समय कम लगता है और इसमें एक पत्र लिख कर उसी की कॉपी कई व्यक्तियों को भेज सकते हैं | इसके लिए अलग-अलग लिखने की आवश्यकता नहीं होती है | इसमें पहले से ही एक खाली फॉर्म बना कर उस व्यक्ति का नाम पता इत्यादि लिखने के लिए दिया गया है | बस इस फॉर्म को तुरंत भर दीजिये और आपका पत्र तैयार हो गया | इसमें फॉर्म को आप अपने आवश्यकता अनुसार भी कस्टमाइज (Customize) कर सकते हैं |
मान लीजिये आपने एक निमंत्रण पत्र लिखा और यह निमंत्रण पत्र 1500 लोगों को देना है तो आप क्या करेंगें ? इसे msword में एक-एक करके इसमें व्यक्तियों का नाम, पता इत्यादि लिखेंगें | अगर आप एसा करते है तो बहुत समय लगेगा | लिकिन अगर आप मेल मर्ज की मदद से इस पत्र को तैयार करते है तो आपका पत्र बहुत कम समय में ही तैयार हो जायेगा | क्योंकि मेल मर्ज में व्यक्तियों के नाम, पता इत्यादि लिखने के लिए एक फोरम तैयार करके दिया गया है | इस फॉर्म में उन सभी व्यक्तियों के नाम, पता इत्यादि अलग-अलग लिखना है और जितने लोगों के पास आप यह निमंत्रण पत्र भेजना चाहते हैं उन सभी का नाम, पता इत्यादि मेल मर्ज फॉर्म में लिख देना है और बस आपका निमंत्रण पत्र तैयार हो गया |
How To Create Mail Merge Document Using Word In Hindi – माइक्रोसॉफ्ट वर्ड द्वारा मेल मर्ज बनायें
मेल मर्ज द्वारा पत्र तैयार करने के लिए इस तरह पहले नाम, पता इत्यादि लिखिए |
सेवा में
नाम-
पता-
पिनकोड-
महोदय,
अवगत करना है कि दिनांक 08-05-2017 को मेरे दोस्त का जन्मदिन है और इस शुभ अवसर पर आपको आमंत्रित किया गया है इसलिए आपको आवश्य आना है …
1. यह सब लिखने के बाद आपको Mailings मेनू पर क्लिक करना है और यहाँ पर Start Mail Merge पर क्लिक करना है उसके बाद इसमें Step by Step Mail Merge Wizard पर क्लिक करना है |
2. इस पर क्लिक करने पर राईट साइड में एक विंडो खुले गया इसमें नीचे Starting Document पर क्लिक करना है उसके बाद फिर नीचे ही Select recipients पर क्लिक करना है |
3. अब ऊपर Type a new List पर क्लीक करना है, उसके बाद Create पर या नीचे Write your Letter पर क्लीक करना हैं |
4. अब एक पॉपअप विंडो खुलेगा इसमें नीचे Customize Column पर क्लिक करना है उसके बाद फिर एक पॉपअप विंडो खुलेगा |
5. इसमें सभी चीजों को पहले डिलीट करना है, एक-एक कर के सभी को डिलीट कर दीजिये | डिलीट करने के लिए किसी एक को पहले डिलीट कीजिये उसके बाद अपने कीबोर्ड से D बटन उसके बाद Y बटन दबाये इस तरह बार-बार दबा कर सबको डिलीट कर दीजिये |
6. सबको डिलीट करने के बाद Add पर क्लिक कीजिये और इसमें वह ऑप्शन add कीजिये जिसे आपने पत्र में लिखा है जैसे: नाम, पता, पिनकोड ( पहले नाम लिखें उसके बाद Ok पर क्लिक कीजिये इस तरह सभी को Add कर दीजिये ) मैं यहाँ हिन्दी में लिख रहा हु आप चाहें तो इंग्लिश में भी लिख सकते हैं |
7. Add करने के बाद OK कर दीजिये |
8. अब आपके सामने इस तरह का एक फॉर्म खुल गया होगा | इसमें उस व्यक्ति का पता भर दीजिये जिसे आप पत्र भेजना चाहते है | एक Column से दुसरे Column में जाने के लिए कीबोर्ड से Tab बटन दबाइए |
9. अब यहाँ एक व्यक्ति का पता लिखेने के बाद, कीबोर्ड से Tab बटन दबा दीजिये और उन सभी का पता लिख लीजिये जिन्हें आप पत्र भेजना चाहते है | मैं यहाँ पर दो व्यक्तियों का पता भर रहा हु |
10. अब OK पर क्लिक कीजिये, और इस फाइल को अपने कंप्यूटर किसी जगह save कर दिए, फिर ok कर दीजिये |
11. अब अपने पत्र में आइये और यहाँ पर आकर Mailings मेनू पर क्लीक कीजिये, फिर Insert Merge Field पर क्लिक कीजिय और यहाँ पर नाम के सामने नाम और पिनकोड के सामने पिनकोड को लगा दीजिये | नाम के सामने नाम और पिनकोड के सामने पिनकोड को लगाने से पहले एक छोटा-सा – सा निशान भी लगा दीजिये |
12. अब Mailings मेनू में ही राईट साइड में Finish & Merge पर क्लिक कीजिये और सबसे पहले वाले ऑप्शन यानि Edit Individual Document पर क्लिक कर दीजिये और OK पर क्लिक कर दीजिये |
13. अब आपका पत्र तैयार है अब आप से अपने कंप्यूटर में Save कर लीजिये |
MS Word Review Menu In Hindi– वर्ड में Review Menu के कुछ फंक्शन्स के उपयोग
Check Spelling & Grammar: अगर आपके फाइल में कोई Spelling mistake है तो आप Spelling & Grammar की मदद से सही कर सकते है यह आपको Spelling भी suggested करेगा | इसका शॉर्टकट की F7 है |
Thesaurus : इसकी मदद से आप किसी वर्ड का same मतलब पता कर सकते है यानि पर्यायवाची शब्द | अगर उस शब्द को चाहें तो कॉपी या इन्सर्ट कर के अपने फाइल में लगा सकते हैं | इसे उपयोग करने के लिय इस पर क्लिक करे उसके बाद राईट साइड में एक विंडो ओपन होगा उसके सर्च बार में अपना वर्ड लिख कर उसका पर्यायवाची शब्द देख सकते हैं |
Word Count : इसकी मदद से आप अपने फाइल में पता कर सकते हैं कि कितने वर्ड है इसके अंदर पैराग्राफ, लाइन, वर्ड इत्यादि सभी डिटेल दिखाई जाती है | वर्ड काउंट का शॉर्टकट की Ctrl+Shift+G है |
New Comment – इसकी मदद से आप किसी वर्ड या नाम पर कमेंट लिख सकते है और कमेंट देखना आप कैसे चाहते है उसकी सेटिंग Balloons में जा कर सकते हैं | अगर आप कमेंट डिलीट करना चाहें तो कमेंट में जाकर डिलीट कर सकते हैं |
Track Change : जब आप अपना फाइल बनाते समय कंप्यूटर पड़ से अलग जाएँ तो इस पर क्लिक कर दें | अब अगर कोई आपके फाइल में कुछ भी लिखेगा तो वह लाल कलर में होगा | जिससे आपको आसानी से पता चल जायेगा कि किसी ने मेरे फाइल में कुछ लिखा है, और आप इसे आसानी से डिलीट कर सकते हैं | अगर आप इसे डिलीट करना चाहते है तो Reject में जा कर
Reject All Changes in Document पर क्लिक करें | लेकिन अगर आप इस लिखे हुए को अपने फाइल में रखना चाहते है तो Accept में जा कर Accept All Changes in Document पर क्लिक करें |
Use Track Change Lock In MS Word File –एम.एस. वर्ड फाइल में Track Change लॉक पासवर्ड लगाना सीखें
Track change काम कैसे करता है ? इसके बारें में हमने पिछले पोस्ट में पढ़ा था | अगर आपने अभी तक नहीं पढ़ा है तो यहाँ क्लिक करके पढ़ सकते हैं |
Track Change द्वारा Lock दो तरह से आप लगा सकते है एक लॉक सिंपल वाला है, और इसे में एक लॉक पासवर्ड वाला भी है जिसके अंदर आपको अपना पासवर्ड लिखना पड़ता है तब लॉक काम करेगा | आइये जानते है पासवर्ड द्वारा लॉक कैसे लगाते हैं ?
1. Track Change द्वारा पासवर्ड वाला लॉक अपने फाइल में लगाने के लिए सबसे पहले Review मेनू में राईट साइड में Protect Document पर क्लिक करें और Restrict Formatting and Editing पर क्लिक करें, आप राईट साइड में एक विंडो ओपन होगा |
2. इसमें Allow Only This type of editing in the document पर टिक करें और इसी के नीचे ऑप्शन में Track Change सेलेक्ट करें |
3. अब इसी विंडो में नीचें Yes, Start Enforcing Protection पर क्लिक करें और यहाँ पासवर्ड डाले और Confirm पासवर्ड देकर OK कर दीजिये |
4. अब लॉक लग चूका है, अब आपके फाइल में कोई कुछ लिखता है तो वह लाल रंग में आएगा | इसे हटाने या अपने फाइल में रखने के लिए आप पहले लॉक को अनलॉक करेगें |
5. Lock को उसी तरह हटाना होगा जैसे आपने लगया था |
उसके बाद Change में जा कर लिखे हुए अगर आप डिलीट करना चाहते है तो Reject में जा कर Reject All Changes in Document पर क्लिक करें | लेकिन अगर आप लिखे हुए को अपने फाइल में रखना चाहते है तो Accept में जा कर Accept All Changes in Document पर क्लिक करें |
1. Track Change द्वारा पासवर्ड वाला लॉक अपने फाइल से हटाने के लिए सबसे पहले Review मेनू में राईट साइड में Protect Document पर क्लिक करें और Restrict Formatting and Editing पर क्लिक करें, अब राईट साइड में एक विंडो ओपन होगा |
2. अब इसी विंडो में नीचें Stop Protection पर क्लिक करें और यहाँ पासवर्ड डाले OK कर दीजिये |