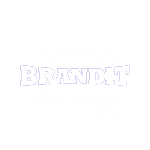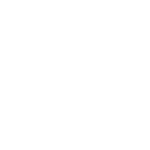EXCEL NOTES IN HINDI || MS EXCEL NOTES IN HINDI || MS EXCEL 2013 TUTORIAL ll
EXCEL NOTES IN HINDI || MS EXCEL NOTES IN HINDI |
स्प्रैडशीट (Spreadsheet)
 |
EXCEL NOTES IN HINDI || MS EXCEL NOTES IN HINDI | |
एम एस-एक्सेल (MS EXCEL ) माइक्रोसॉफ्ट द्वारा बनाये गये सॉफ्टवेयर पैकेज एम एस-ऑफिस का स्प्रैडशीट प्रोग्राम है। इसे संक्षेप में एक्सेल (EXCEL) भी कहा जाता है।
कोई भी स्प्रैडशीट बहुत से खानों या सैलों का समूह होता है जिन्हें पंक्तियों (Rows) तथा कॉलमों (Columns) में व्यवस्थित किया जाता है। पंक्तियों और कॉलमों के कटान बिन्दुओं से सैल (Cell) बनते हैं। प्रत्येक स्प्रैडशीट को वर्कशीट (Worksheet) भी कहते हैं। स्प्रैडशीट में पंक्तियों को संख्याओं से व कॉलमों को अक्षरों, जैसे- A, B, C आदि से पहचाना जाता है।
EXCEL NOTES IN HINDI || MS EXCEL NOTES IN HINDI |
इलेक्ट्रॉनिक स्प्रैडशीट विण्डो के अवयव(Elements Of Electronic Spreadsheet Window)
वर्ड प्रोसेसर की तरह स्प्रैडशीट में भी एक मुख्य एप्लीकेशन विण्डो होती है। इस विण्डो के कई भाग होते हैं जैसे- टाइटल बार, एक्सेस टूलबार, रिबन आदि। स्प्रैडशीट में डेटा को इनपुट करना तथा उसकी प्रोसेसिंग का कार्य वर्कशीट एरिया में होता है।
स्प्रैडशीट की मुख्य विण्डो के विभिन्न अवयवों का वर्णन इस प्रकार है
ऑफिस बटन (Office Button In Ms Excel)
एक्सैल शीट पर बाएँ कोने में बने एक बड़े बटन को ऑफिस बटन कहते हैं। इस बटन पर क्लिक करने पर न्यू (New), ओपन (Open), सेव (Save), सेव एज (Save As), और प्रिण्ट (Print) आदि ऑप्शन होते हैं।
क्विक एक्सेस टूलबार(Quick Access Toolbar In Ms Excel)
ये टूलबार ऑफिस बटन के दाएँ ओर होता है। इसके साथ एक छोटा त्रिकोण (Triangle) बना होता है। जिस पर क्लिक करके इस टूलबार में अतिरिक्त ऑप्शन जोड़े जा सकते हैं। इस टूलबार को रिबन के नीचे भी स्थापित किया जा सकता है। इसके लिए छोटे त्रिकोण पर क्लिक करके इसमें नीचे दिए गए ऑप्शन show below the ribbon को चुनने पर क्विक एक्सेस टूलबार रिबन के नीचे आ जाता है।
टाइटल बार (Title Bar In Ms Excel )
क्विक एक्सेस टूलबार के दाएँ ओर बनी पट्टी को टाइटल बार कहते हैं। टाइटल बार पर वर्कबुक का नाम अंकित होता है। इसमें दाएँ कोने पर तीन बटन (Minimize, Restore तथा Close) होते है
रिबन (Ribbon In Ms Excel)
टाइटल बार के नीचे और फॉर्मूला बार के ऊपर के पैनल को रिबन कहते हैं। इस पर सात टैब (Home, Insert, Page Layout, Formulas, Data, Review and View) होते है |इन टैब्स (Tabs) पर क्लिक करने पर विभिन्न ग्रुप्स प्रकट होते हैं, जिनमें विभिन्न फंक्शन्स (Functions) के लिए विभिन्न ऑप्शन/बटन दिए गए होते हैं।
विभिन्न टैब्स (Tabs) एवं उनके ग्रुप्स (Groups)
Tabs
|
Groups
|
Home
|
Clipboard, Font, Alignment, Number, Styles, Cells, Editing
|
Insert
|
Tables, Illustrations, Charts, Links, Text
|
Page Layout.
|
Themes, Page Setup, Scale to Fit, Sheet Options, Arrange
|
Formulas
|
Function Library, Defined Names, Formula Auditing, Calculation
|
Data
|
Get External Data, Connections, Sort and Filter, Data Tools, Outline
|
Review
|
Proofing, Comments, Changes
|
View
|
Workbook Views, Show/Hide, Zoom, Window, Macros
|
EXCEL NOTES IN HINDI || MS EXCEL NOTES IN HINDI |
FORMULA BAR IN MS EXCEL
रिबन के नीचे तथा कॉलम बॉक्स (Column box) के ऊपरफॉर्मूला बार स्थित होता है। जब किसी सैल में डेटा प्रविष्ट किया जाता है तो वह डेटा उस सैल के साथ फॉर्मूला बार में भी दिखाई पड़ता है। फॉर्मूला बार के दाएँ ओर एक बड़ा बटन होता है जिस पर fx लिखा होता है तथा क्लिक करने पर दो नए बटन (√,×) प्रकट होते हैं। फॉर्मूला बार में कुछ डेटा प्रविष्ट कराकर (√) बटन पर क्लिक करने पर वह डेटा चुनी हुई सैल में Enter हो जाता है जबकि (×) बटन पर क्लिक करने पर वह डेटा गायब हो जाता है।
वर्कशीट (Work Sheet In MS Excel)
फॉर्मूला बार के नीचे का विशाल भाग वर्कशीट एरिया होता है। यह अनेक पंक्तियों एवं कॉलमों में विभाजित होता है। इसके ऊपर एक सीधी पट्टी होती है जिस पर कॉलम नेम (A,B,C,.D.........) तथा बाई तरफ एक ऊध्र्वाधर (Vertical) पट्टी होती है जिस पर रॉ (Row) नेम (1,2,3,. ) लिखे होते हैं।
वर्कशीट के दाई ओर के स्क्रॉल बार (Scroll bar) को वर्टीकल स्क्राल बार तथा नीचे के स्क्रॉल बार को हॉरिजॉण्टल स्क्रॉल बार कहते हैं। ये स्क्राल बार वर्कशीट को ऊपर-नीचे या दाएँ-बाएँ खिसकाने के काम आते हैं।
वर्कबुक (Workbook In Ms Excel )
एक्सेल की फाइल को वर्कबुक भी कहते हैं, इसका एक्सटेंशन (Extension).xls होता है। प्रत्येक वर्कबुक अनेक वर्कशीटों से मिलकर बनी होती है। प्राय: एक वर्कबुक में 3 वर्कशीट होती हैं किन्तु आवश्यकता के अनुसार वर्कशीटों की संख्या बढ़ाई जा सकती है। एक वर्कबुक में अधिकतम 255 वर्कशीटें आ सकती हैं।
शीट टैब (Sheet Tab In Ms Excel )
हॉरिजॉएटल स्क्रॉल बार के बाएँ ओर शीट टैब होता है जिस पर किसी वर्कबुक की कुल शीट्स अंकित होती हैं। इस टैब के बाई ओर चार बॉक्स होते हैं, इन्हें वर्कशीट टैब स्क्रॉल बटन कहते हैं। इनके उपयोग से वर्कशीट टैब को आगे-पीछे खिसकाया जा सकता है।
स्टेटस बार (Status Bar In MS Excel)
वर्कशीट पर सबसे नीचे स्थित टैब को स्टेटस बार कहते हैं। इस स्टेटस बार पर विभिन्न ऑप्शन प्रदर्शित होते हैं। नए ऑप्शन जोड़ने अथवा हटाने के लिए स्टेटस बार पर माउस ले जाकर दायाँ बटन (Right Button) क्लिक करने पर कास्टमाइज स्टेटस बार खुलता है, जिसमें से मनचाहे (Desired) ऑप्शन चुने जा सकते हैं।
कांटेक्स्ट मेन्यू (Context Menu In MS Excel)
यह टूलबार वर्कशीट पर जाकर माउस से Right Click करने पर प्रदर्शित होता है। इसमें सामान्य फार्मेटिंग कुंजियाँ होती हैं
मिनी टूलबार (Mini Toolbar IN Ms Excel)
इस टूलबार में होम टैब के फॉण्ट ग्रुप, क्लिप आर्ट ग्रुप, एलाइनमेण्ट ग्रुप के अधिक प्रयोग होने वाले ऑप्शन दिए होते हैं।
EXCEL NOTES IN HINDI || MS EXCEL NOTES IN HINDI |
HOW TO OPEN EXCEL SOFTWARE ?
स्प्रैडशीट को खोलना (Opening Of Spreadsheet)
स्प्रैडशीट को सामान्यतया स्टार्ट मेन्यू से निम्न प्रकार से आरम्भ किया जाता है
Start - All Programs - MS-Office - MS-Excel को क्लिक कीजिए।
ऐसा करते ही कम्प्यूटर स्क्रीन पर स्प्रैडशीट की मुख्य विण्डो खुल जाएगी, जिसमें खाली वर्कशीट होगी।
 |
EXCEL NOTES IN HINDI || MS EXCEL NOTES IN HINDI | |
वर्कशीट खोलना (Opening Worksheet)
साधारणतया स्प्रैडशीट विण्डो में एक खाली वर्कशीट स्वतः ही खुली होती है और एक स्प्रैडशीट में Book 1, Book 2, Book 3 नाम की तीन वर्कबुक जुड़ी होती हैं। यदि यूजर चाहे तो किसी वर्कबुक में नई वर्कशीट भी जोड़ी जा सकती है। इसके लिए शीट टैब पर जाकर Sheet 3 के दाएँ ओर स्थित बटन पर क्लिक करने पर नई शीट खुल जाती है अथवा इसके लिए शॉर्टकट की" (Shift + F11) का भी उपयोग किया जा सकता है।
सैल्स की एड्रेसिंग करना (Addressing The Cells)
स्प्रैडशीट के वर्कशीट एरिया में कई क्षैतिज पंक्तियाँ एवं ऊध्र्वाधर कॉलम होते हैं। पंक्तियों को उनके बाएँ पड़ी हुई संख्याओं 1, 2, 3. आदि से तथा कॉलमों को उनके ऊपर लिखे हुए अक्षरों A, B, C. आदि से पहचानते हैं। किसी सैल को उसकी पंक्ति संख्या और कॉलम नाम के जोड़े से पहचाना जाता है जिसे सैल का पता (Address) कहा जाता है। सैल के पते को नेम बॉक्स में दिखाया जाता है, उदाहरण के लिए, B कॉलम तथा 10 पंक्ति के कटान से बने सैल का एड्रेस B10 होगा। एम एस-एक्सेल में फॉर्मूले लिखते समय अधिकतर एकल सैल्स (Cells) या सैलों की रेंज को संदर्भित किया जाता है। सैल सन्दर्भ तीन प्रकार के होते हैं
1. निरपेक्ष (Absolute)
2. सापेक्ष (Relative)
3. मिश्रित (Mixed)
EXCEL NOTES IN HINDI || MS EXCEL NOTES IN HINDI |
निरपेक्ष सेल सन्दर्भ (Absolute Cell Reference)
निरपेक्ष सैल सन्दर्भों में किसी सैल एड्रेस में पंक्ति संख्या और कॉलम नाम से पहले एक डॉलर चिह्न लगाया जाता है। जैसे- $B$3 एक निरपेक्ष सैल सन्दर्भ है। ऐसे सन्दर्भ को कहीं नकल करते समय वह बदलता नहीं, बल्कि वहीं रहता है।
सापेक्ष सैल सन्दर्भ (Relative Cell Reference)
सापेक्ष सैल सन्दर्भ में एड्रेस सीधे दिए जाते हैं, अर्थात् डॉलर चिह्न का प्रयोग नहीं किया जाता। जब ऐसे सैल सन्दर्भों को एक सैल से दूसरे सैल में नकल किया जाता है, तो वे सन्दर्भ अपनी नई सापेक्ष स्थिति के अनुसार बदल जाते हैं। जैसा कि =B5*A4
मिश्रित सैल सन्दर्भ (Mixed Cell Reference)
मिश्रित सैल सन्दर्भ में या तो केवल पंक्ति की संख्या या केवल कॉलम का नाम निरपेक्ष होता है। उदाहरण के लिए, $B2 और B82 ये दोनों मिश्रित सैल सन्दर्भ हैं, जब ऐसे सन्दर्भों को एक सैल से दूसरे सैल में नकल किया जाता है, तो उनका निरपेक्ष भाग तो वही रहता है, केवल सापेक्ष भाग सापेक्ष सन्दभाँ की तरह बदल जाता है।
स्प्रैडशीट को प्रिण्ट करना (Printing A Spreadsheet)
स्प्रैडशीट को प्रिण्ट करने से पहले यूजर को कागज का आकार प्रकार और मार्जिन इत्यादि को सेट कर लेना चाहिए। यह कार्य प्राय: पेज लेआउट टैब बॉक्स द्वारा किया जाता है।
स्प्रैडशीट में पेज सेट करना (Setting Page In Spreadsheet)
ये सेटिंग भी एम एस-वर्ड की तरह ही पेज लेआउट टैब से की जाती हैं ईस टैब मे पाँच अलग-अलग ग्रुप होते है इस ग्रुप में एक पेज सेटअप ग्रुप होता है। जिनके द्वारा यूजर आसानी से पेज को सेट कर सकता है। ये सभी ग्रुप Page Setup डायलॉग बॉक्स मे एक साथ संलग्न होते है, इस कारण सीधे Page Setup डायलॉग बॉक्स से भी पेज को सैट किया जा सकता है।
इसके लिए page Layout – Page- Setup - Click it ऐसा करने से डायलॉग बॉक्स प्रदर्शित होता है।
इस डायलॉग बॉक्स में चार टैबशीट होती है जिनसे पहली तीन टैबशीटों में क्रमश: पेज (Page), मार्जिन्स(Margins) व हेडर फुटर (Header/Footer) की सूचनाएँ दी जाती है। इस टैबशीट में पेपर का आकार और ओरिएन्टेशन आदि सेट किए जाते है जो एम एस-वर्ड की तरह ही है।
इस अतिरिक्त Scaling भाग में दो रेडियो बटन होते हैं। यूजर इनमें से पहले रेडियो बटन Adjust to. को सेट करके और उसके स्पिन बॉक्स में प्रतिशत में स्केलिंग फैकटर सेट करके सामग्री को प्रिण्ट कर सकते हैं। 100% स्केलिंग फैक्टर का अर्थ है समान आकार अर्थात् जितना भी यूजर ने फॉर्मट किया है। 50% का अर्थ है अर्द्धआकार में अर्थात् छोटे अक्षर स्केलिंग प्रतिशत कम करने से एक पृष्ठ पर अधिक सामग्री प्रिण्ट की जा सकती है पेज के हाशिए इस डायलॉग बॉक्स की Margins टैबशीट से रिपोर्ट में प्रत्येक पेज के बीच, दाएँ बाएँ ऊपर, नीचे, हेडर तथा फुटर इत्यादि के मार्जिन्स को सेट किया जाता है।
सभी आवश्यक सेटिंग करने के बाद OK बटन को क्लिक करने पर यूज़र द्वारा की गई सेटिंग्स लागू हो जाएगी।
प्रिण्ट एरिया सेट करना (Setting Print Area In MS Excel)
प्रिण्ट एरिया को सेट करने के लिए निम्न पदों का अनुसरण किया जाता है1. Page Layout टैब - Print Area ग्रुप – Set Print ऑप्शन को चुनें।इस विकल्प को चुनने से दो ऑप्शन प्रदर्शित होंगे। पहला Set Print Area तथा दूसरा Clear Print Area प्रिण्ट एरिया सेट करने के लिए एरिया सिलेक्ट करके Set Print Area क्लिक करें। इससे वह सिलेक्टेड एरिया प्रिटिंग के लिए सिलेक्ट हो जाएगा।2. यदि यूजर Print Area की सेटिंग्स को निरस्त करना चाहता है, तो Page Layout टैब – Print Area ग्रुप Clear Print Area ऑप्शन को चुनें। इससे पहले से सेट किया हुआ प्रिण्ट एरिया समाप्त हो जाएगा।
डेटा को प्रिंट करना (Printing The Data In MS Excel)
किसी भी वर्कशीट को प्रिण्ट करने के लिए निम्नलिखित क्रियाएँ हैं
1. office button --> Print को चुनिए
या
Customize Quick Access टूलबार में प्रिंट बटन को क्लिक कीजिए
या
Ctrl + P संयोग कुंजी को दबाइए
ऐसा करते ही निम्न डायलॉग बॉक्स प्रस्तुत होगा |
2. इस डायलॉग बॉक्स में प्रिण्टर तथा प्रतियों की संख्या आदि की आवश्यक सेटिंग करने के बाद OK बटन को क्लिक कीजिए, इससे प्रिन्टिग प्रारम्भ हो जाएगी।
केवल चुने हुए भाग को ही प्रिण्ट करने के लिए Print range भाग में रेडियो बटन को सेट कर दीजिए व OK बटन को दबाइए।
इसके अलावा यूजर वर्कशीट को प्रिण्ट करने से पहले Office Button - Print- प्रिंट प्रिव्यू कमाण्ड से उसको स्क्रीन पर देख सकता है। प्रिण्ट प्रिव्यू में यूजर सेटिंग User Setting, मार्जिन(Margin) आदि को सुधार सकते हैं। इस विण्डो को बन्द करने के लिए Close कमाण्ड बटन को क्लिक कीजिए।
EXCEL NOTES IN HINDI || MS EXCEL NOTES IN HINDI || MS EXCEL 2013 TUTORIAL PDF FREE DOWNLOAD
स्प्रैडशीट को सेव करना (Saving Spreadsheet In MS Excel)
जब यूजर वर्कशीट में कार्य पूरा कर लेते हैं तो इसके बाद बाहर आने से पहले अपने कार्य को सेव करना आवश्यक होता है। इसके लिए
1. Office Button - Save पर जाकर क्लिक करने पर Save As डायलॉग बॉक्स प्रदर्शित होगा।
2. इस डायलॉग बॉक्स में Save लिस्ट बॉक्स में उस फोल्डर का नाम चुना या प्रविष्ट कराया जाता है जिसमें उस फाइल को संगृहीत किया जाना है।
3. File Name बॉक्स में फाइल का नाम लिखने के बाद Save बटन पर क्लिक करने पर फाइल सेव हो जाती है। इसके अतिरिक्त यदि फाइल को किसी अन्य नाम से संगृहीत करानाहो तो Office Button — Save As बटन कोक्लिक करें, ऐसा करने से उपरोक्त डायलॉग बॉक्स प्राप्त होगा व शेष प्रक्रिया पहले की भाँति होगी।
4. Close बटन पर क्लिक कीजिए
सैलों को मैनिपुलेट करना (Manipulation Of Cells In Ms Excel)
एक्सेल में डेटा को मैनिपुलेट करने से पहले उसे सही तरीके से एण्टर किया जाना चाहिए। इसके लिए यूजर स्प्रैडशीट में एक साथ एक से अधिक सैल को भी चुन सकता है, और सैलों में अनेक प्रकार का डेटा प्रविष्ट करा सकता है। निम्नांकित सारणी में सैल पॉइंटर के विभिन्न आकारों को उसके प्रयोग के साथ दर्शाया गया है
सेलों को फार्मेट करना (Formatting The Cells In MS Excel)
एक्सेल में कोई डेटा किसी सैल में हमेशा ठीक उसी तरह नहीं दिखाई देता, जिस तरह उसे प्रविष्ट किया जाता है। यह उस सैल के फॉर्मट पर निर्भर करता है। एक्सेस में सैलों को फॉर्मट करने के लिए फॉर्मट सैल्स (Format Cells) ऑप्शन दिया होता है जिसे की-बोर्ड पर Ctrl +1 ‘की’ को एक साथ दबाने पर यह डायलॉग बाक्स प्रदर्शित होता है। इस डायलॉग बॉक्स में छह टैब्स- नम्बर टैब, एलाइनमेण्ट टैब, फॉण्ट टैब, बार्डर टैब, फिल टैब तथा प्रोटेक्शन टैब होते हैं। Excel के टैब के बारे में संक्षेप में नीचे बताया गया है
नम्बर टैब (Number Tab In MS Excel)
फॉमेंट सैल डायलॉग बॉक्स के नम्बर टैब में कैटेग्री (Category)नाम से लिस्ट बॉक्स होता है। जिसमें विभिन्न फॉर्मट की सूची दर्शायी जाती है | लिस्ट सूची में दिए गए कुछ फॉर्मट्स का विवरण इस प्रकार है
जनरल (General)
इसमें संख्याओं के लिए कोई विशेष फॉर्मट नहीं होता। टैक्स्ट डेटा बाई ओर से प्रदर्शित होता है, लेकिन संख्याओं को उनकी प्रकृति के अनुसार दिखाया जाता है। प्रारम्भ में जब यूजर एक नई वर्कशीट बनाते हैं तो सभी सैलों को General फॉर्मट में ही फॉर्मट किया जाता है। बाद में यूजर उनमें से किसी सैल को या सभी सैलों को किसी अन्य फॉर्मट में चेंज कर सकता है।"
नम्बर (Number)
इसमें संख्याओं को साधारण दशमलव संख्याओं के रूप में दिखाया जाता है, जिसमें एक दशमलव बिन्दु या चिह्न भी हो सकता है। इसमें यूजर दशमलव बिन्दु के बाद के स्थान निश्चित कर सकते हैं। प्रारम्भ में सभी संख्याओं को दाई ओर से प्रदर्शित किया जाता है।
डेट [Date]
इसमें संख्याओं को दिनों की क्रम संख्या मानकर किसी तारीख के रूप में दिखाया जाता है। एक्सेल में तारीख दिखाने के अनेक फॉर्मट उपलब्ध हैं, जिनमें से यूजर अपनी पसन्द के किसी भी फॉर्मेट का चुनाव कर सकता है। यदि कोई सैल General फॉर्मट में है और उसमें यूजर ऐसा डेटा प्रविष्ट करता है जो तारीख जैसा लगता है तो एक्सेल उसे अपने आप तारीख के रूप में ही दिखाता है।
टाईम (Time)
इसमें संख्याओं को समय के रूप में दिखाया जाता है। समय के लिए यूजर कई उपलब्ध फॉर्मटों में से किसी एक का चुनाव कर सकता हैं। इस फॉर्मट का उपयोग Date फॉर्मट की तरह किया जाता है।
टैक्स्ट (Text)
इस फॉर्मट में सभी प्रकार के डेटा को साधारण टैक्स्ट की तरह दिखाया जाता है। यदि Text में फॉर्मट किए गए सैल में कोई संख्या भरी जाती है, तो उसे ठीक उसी रूप में दिखाया जाता है, जैसे वह प्रविष्ट की जाती है।
एलाइनमेण्ट टैब (Alignment Tab)
सैल में की गई प्रविष्टि का एलाइनमेण्ट निर्धारित करने के लिए फॉर्मट मेन्यू के ऑप्शन पर क्लिक करें उसके बाद फॉर्मट सैल डायलॉग बॉक्स ओपन होगा जिसके दूसरे टैब एलाइनमेण्ट पर क्लिक करें।
एक्सेल में बाई डिफॉल्ट हारिजॉन्टल एलाइन्मेण्ट टैक्स्ट प्रविष्टि (Text Entry) के लिए लैफ्ट तथा मान प्रविष्टि (Value Entry) के लिए राइट में होता है। इस टैब की सहायता से टैक्स्ट का एलाइनमेण्ट सेट किया जा सकता है।
फॉण्ट टैब (Font Tab)
सैल में की गई प्रविष्टि का फॉण्ट बदलने के लिए फॉण्ट प्रकार, फॉण्ट आकार, फॉण्ट स्टाइल, फॉण्ट का रंग आदि निर्धारित कर सकते हैं।
बॉर्डर टैब (Border Tab)
इस टैब को सिलेक्ट करने के लिए फॉर्मट सैल डायलॉग बॉक्स में बॉर्डर टैब पर क्लिक करें। इस टैब की सहायता से किसी सिलेक्ट किए गए सैल का बॉर्डर, स्टाईल, बॉर्डर कलर आदि ऑप्शन को सिलेक्ट किया जा सकता है।
फिल टेब (fill tab)
एक्सेल में किसी सिलेक्ट सैल का पैटर्न भरने के लिए फॉर्मट सैल डायलॉग बॉक्स के फिल टैब का प्रयोग किया जाता है। इस टैब में बैकग्राउंड कलर, फिल इफैक्ट, पैटन कलर,पैटन स्टाइल, आदि को दर्शाया जाता है।
प्रोटेक्शन टैब (Protection Tab)
एक्सेल में सिलेक्ट किए गए सैल्स को प्रोटेक्ट करने के लिए फॉर्मट सैल डायलॉग बॉक्स के अन्तिम टैब, प्रोटेक्शन टैब का प्रयोग किया जाता है। इस डायलॉग बॉक्स में दो चैक बॉक्स दिए होते हैं। पहला लॉक्ड (Locked) जिसकी सहायता से सिलेक्ट किए गए सैल, उसके आकार में परिवर्तन करने अथवा इसमें कोई भी परिवर्तन करने से प्रोटेक्ट किया जा सकता है। दूसरा चैक बॉक्स हिडन (Hidden) को सिलेक्ट करने पर वर्कशीट पर सिलेक्ट किए गए सैल अथवा सैल्स को पुन: सिलेक्ट करने पर फॉर्मूला बार में नहीं देखा जा सकता, ये सैलें हांइड हो जाती है |
वर्कशीट में टैक्स्ट, नम्बर्स और डेट्स इंटर करना (Entering Text, Numbers And Dates In Work Sheet)
टैक्स्ट एण्टर तथा एडिट करना(Entering And Editing Text)
किसी सैल में रखे गए टैक्स्ट डेटा को प्राय: लेबल (Label) कहा जाता है। यह प्राय: अन्य सैलों में भरे गए डेटा को पहचानने के काम आता है, जैसे-किसी कॉलम का शीर्षक।
किसी सैल में लेबल भरने के लिए निम्न पदों का अनुसरण किया जाता है
1. उस सैल पर प्वॉइन्टर ले जाकर क्लिक कीजिए।
2. अब यूजर टैक्स्ट टाइप कर सकता है। टाइप करते समय फॉर्मूला बार में बाई ओर तीन नये बटन दिखाई देते हैं, पहले पर कटाव चिन्ह (x) तथा दूसरे पर सही का चिन्ह (/) छपा होता है। टाइप समाप्ति पर Enter या (/) चिन्ह को दबाने से डेटा सैल में स्थायी हो जाता है।
किसी भी सैल में यूजर अधिकतम 255 चिन्हों का टैक्स्ट डेटा टाइप कर सकता है।
इसके अलावा यदि यूजर किसी कारणवश उस सैल में टैक्स्ट टाइप करते-करते रुकना चाहता हो अर्थात् उसमें कुछ न भरना चाहता हो, तो एस्केप (Esc) कुंजी दबाने पर या फॉर्मूला बार में Cancel बटन (×) को क्लिक करने पर डेटा खत्म हो जाता है। इससे सैल में टाइप किया गया नया डेटा रद्द हो जाएगा और उसका पुराना डेटा (यदि कोई हो) बना रहेगा।
किसी सैल में डेटा टाइप करते समय हुयी गलती को सुधारने के लिए Backspace कुंजी का प्रयोग किया जाता है व प्रविष्ट किए गए डेटा को एडिट (Edit) करने के लिए निम्न पदों का प्रयोग किया जाता है।
किसी सैल पर माउस प्वॉइन्टर से क्लिक करके या की बोर्ड से चुनकर फॉर्मूला बार में डेटा को एडिट कर सकते हैं।
EXCEL NOTES IN HINDI || MS EXCEL NOTES IN HINDI || MS EXCEL 2013 TUTORIAL PDF FREE DOWNLOAD
लेबल को फार्मेट करना (Formatting The Label)
स्प्रैडशीट के टैक्स्ट में फॉण्ट (Font), आकार (Shape), स्टाइल (Style) और रंग (Color) को एम एस-वर्ड की भाँति ही फॉर्मट कर सकते हैं। इस कार्य के लिए उस सैल को चुना जाता है जिसमें परिवर्तन किए जाने हैं व फॉर्मेटिंग टूलबार बटनों का उपयोग किया जाता है।
नम्बर्स इंटर करना (Entering Numbers)
स्प्रैडशीट के सैलों में प्रविष्ट किये गये किसी नम्बर को वैल्यू (Value) कहा जाता है। किसी सैल में कोई वैल्यू रखने के लिए पहले उस सैल को सक्रिय किया जाता है और फिर नम्बर टाइप किए जाते हैं। ऋणात्मक अंकों को दर्शाने के लिए संख्या के आगे (-) चिन्ह लगाते हैं। नम्बर्स को वैज्ञानिक रूप में भी अभिव्यक्त किया जा सकता है। जैसे कि 12845 के स्थान पर 12345 E + 4 को डालना। डॉलर चिन्ह ($), कॉमा, या प्रतिशत चिन्ह (%) देने पर स्प्रैडशीट उस नम्बर का फॉर्मट स्वतः ही बदल देता है।
नम्बर्स को फार्मेट करना (Formatting Numbers)
स्प्रैडशीट में किसी भी सैल को नम्बर प्रविष्ट करने से पहले या बाद में कभी भी फॉर्मट कर सकते हैं जब यूजर किसी नयी वर्कशीट को खोलता है तो उसके सभी सैल सामान्य श्रेणी में फॉर्मेट किए जाते हैं। किसी सैल या रेंज का फॉर्मट बदलने के लिए सबसे पहले
1.
2. Home
इस प्रकार डायलॉग बॉक्स प्रस्तुत होगा
3. इस डायलॉग बॉक्स की Number टैब शीट से यूजर चुनी हुयी रेंज को जिस श्रेणी के लिए फॉर्मट करना चाहता है उसे चुनकर Decimal Places स्पिन बॉक्स में दशमलव बिन्दु के बाद के स्थान भी तय करके OK बटन को क्लिक कीजिए। उपरोक्त प्रक्रिया से सैल में रखे हुए नम्बर के मान पर कोई प्रभाव नहीं पड़ता है, केवल उस नम्बर को प्रदर्शित करने वाले स्टाइल पर प्रभाव पड़ता है।
इसके अलावा, किसी सैल या रेंज में दिखाई पड़ने वाले दशमलव स्थानों के नम्बर को बढ़ाने तथा घटाने के लिए फॉर्मेटिंग टूलबार के क्रमशः Increase Decimal तथा Decrease Decimal बटनोंका भी प्रयोग किया जा सकता है। हर बार इन बटनों को क्लिक करने पर चुनी हुई रेंज के सभी सैलों में दशमलव या तो एक स्थान बढ़ जाता है या घट जाता है।
डेट तथा टाइम एण्टर करना (Entering Date And Time)
वास्तविक डेट या टाइम देखने के लिए यूजर को सैल डेट या टाइम फॉर्मट में फॉर्मट करना पड़ता है इसके लिए प्रक्रिया अग्रलिखित है
1. Format Cells डायलॉग बॉक्स खोलें
2. प्राप्त डायलॉग बॉक्स Number Option से Date या Time कैटेगरी को चुनकर उचित फॉर्मट को चुना जाता है। इसे एक बार फॉर्मट करने के बाद यूजर उस सैल में दिनाँक को सामान्य रूप से भर सकता है। परन्तु यदि डेट/टाइम फॉर्मट नहीं किया हुआ होता तो स्प्रैडशीट उसे mm/dd/yy फॉर्मट से समझ लेता है।
टैक्स्ट, नम्बर और डेटा सिरीज बनाना (Creating Text, Number and Data Series)
इस प्रक्रिया को सम्पन्न करने के लिए पद अग्रलिखित हैं
1. किसी भी सैल विशेष को क्लिक करके उसे सक्रिय कीजिए।
2. माउस (वॉइन्टर को इस सैल के फिल हैण्डल, जोकि उस सैल के दाएँ निचले कोने पर बना हुआ चौकोर बिन्दु + होता है उस पर लाइये जिससे वह काले रंग में बदल जाएगा।
3. बाएँ माउस बटन को दबाए रखकर फिल हैण्डल को नीचे की ओर इच्छित सैल तक लाइये।
4. इसके बाद माउस बटन को छोड़ दीजिए
वर्कशीट के डेटा की एडिटिंग करना(Editing the Data of Worksheet)
एक सैल एंट्री को एडिट करते समय सैल के टैक्स्ट को, फॉर्मूला को एडिट कर सकते हैं।
1. कार्यो को उलटना तथा दोहराना
(Undoing And Repeating Actions)
स्प्रैडशीट में कार्य को उलटने व दोहराने के लिए Edit मेन्यू (से Undo व Repeat कमाण्ड) का प्रयोग किया जाता है। एक्सेल 2007 में ये दोनों कमांड Quick Access Toolbar में पाई जाती है|
2. सेलों को कॉपी करना (Copying Of Cells)
स्प्रैडशीट में इस प्रक्रिया को निम्न उदाहरण द्वारा समझा जा सकता है
1. सबसे पहले इस विधि के अन्तर्गत B2:D4 रेंज को चुनें।
2. इस रेंज की नकल बनाने के लिए Home टैब - Clipboard go - Copy या कन्टैक्स्ट मेन्यू सेCopy बटन को क्लिक करें या Ctrl + C कुंजी को एक साथ दबाएँ। ऐसा करने से उस रेंज के चारों और चीटियों जैसी पंक्तियाँ बन जाएँगी।
माउस (वॉइन्टर को सैल A7 में ले जाकर क्लिक कीजिए, जिससे वह सक्रिय हो जाएगा।
नकल (Copy) किए हुए डेटा को सक्रिय सैल में चिपकाने के लिए या तो Clipboard ग्रुप से Paste आदेश दीजिए या कण्टैक्स्ट मेन्यू का Paste बटन क्लिक कीजिए। ऐसा करते ही मैजिक वर्ग रेंज A7:C9 में भी दिखाई पड़ेगा जैसा कि चित्र में दिखाया गया है
3. सैलों में डेटा को मूव करना (Moving Data In Cells)
यह कार्य भी Clipboard ग्रुप के Cut व Paste कमाण्ड द्वारा किया जाता है। इसे निम्न कार्यविधि द्वारा बेहतर समझा जा सकता है
निम्न चित्र में उपस्थित वर्कशीट में से B2:D4 रेंज में मैजिक वर्ग (Magic Square) को चुन लीजिए।
Clipboard ग्रुप से Cut आदेश दीजिए या कण्टैक्स्ट मेन्यू में Cut बटन को क्लिक कीजिए। इससे उस रेंज के चारों ओर टूटी हुई लाइनों का घेरा बन जाएगा।
सैल C6 पर क्लिक कीजिए, जिससे वह सक्रिय हो जाएगा।
अब, Clipboard ग्रुप से Paste बटन पर क्लिक करें या Ctrl + V कुंजी को एक साथ दबाएँ या कण्टैक्स्ट मेन्यू में Paste ऑप्शन पर क्लिक कीजिए। इससे चुनी हुई रेंज में रखा हुआ मैजिक वर्ग अपने स्थान से गायब हो जाएगा और रेंज C6:E8 में दिखाई देगा, जैसा कि चित्र में दिखाया गया
सैलों के डेटा को मूव कराने के लिए यूजर माउस वॉइन्टर द्वारा खींचने की क्रिया का भी उपयोग कर सकते हैं। इसके लिए पहले मूव किए जाने वाले सैलों (या रेंज) को चुन लीजिए। अब उस रेंज की किसी सीमा रेखा को माउस वॉइन्टर द्वारा पकड़कर मूव कीजिए। इसके साथ-साथ पूरी चुनी हुई रेंज भी मूव होती दिखाई देगी। इसे नये स्थान तक ले जाकर माउस बटन को छोड़ दीजिए। इससे वह डेटा नये स्थान पर आ जाएगा। यदि मूव की क्रिया करते समय यूजर कण्ट्रोल कुंजी को दबाए रखते हैं तो रेंज मूव होने के बजाय कॉपी हो जाती है।